Macの買い替えでやること3つ|データの移行方法から古いMacの処分方法まで
Mac 2025.03.13

初めてMacを買い替える際、何をすればいいのかわからない人もいるでしょう。この記事では、Macの買い替えの際にやることを3つに分けて解説しています。
目次
Macの買い替えでやること3つ
Macの買い替えでやることは大きくわけて3つあります。
- 移行アシスタントで新しいMacにデータをコピーする
- 古いMacを初期化する
- 古いMacを処分する
詳しく見ていきましょう。
新しいMacにデータを移す
新しいMacを手に入れたら、古いMacから新しいMacにデータを移す必要があります。Macには「移行アシスタント」という機能がついているため、カンタンにデータを移せます。
※「移行アシスタント」はデータをコピーするだけなので、古いMacにはデータが残り続けます。売却や廃棄などで手放す場合はかならず初期化しましょう。(初期化の方法はのちほどご紹介します)
移行アシスタントを使う前に確認すること
移行アシスタントによるデータ移行には「Wi-Fiを用いた方法」と「USB Type-Cケーブルを用いた方法」があります。いずれの方法でも移行できますが、注意点を押さえないと失敗する可能性があります。
ここからは移行アシスタント使用前に確認することを説明します。
Wi-Fiを使う場合の注意点
Wi-Fiを使う場合の注意点は下記のとおりです。
- 双方で同じWifi(ネットワーク)を使用する
- 新しいMac、古いMac双方が近くにある状態で行う
移行アシスタントの性質上、異なるネットワーク間でデータ移行できません。かならず同じWi-Fi(ネットワーク)内で使用しましょう。
USB Type-Cケーブルを使う場合の注意点
移行アシスタントで使用できるUSB Type-Cケーブルは、通信規格が3.0(USB3.0)以降のものになります。そのため、Macに付属のUSB Type-Cケーブル(USB2.0)は使用できません。
双方のMacを有線で繋ぎたい場合は、Thunderboltケーブル(高速通信用のケーブル)を使うのが確実です。
Wi-Fi・USB Type-Cケーブル共通の注意点
Wi-Fi・USB Type-Cケーブル共通の注意点は下記のとおりです。
- 双方のMacのソフトウェアを最新版にアップデートしておく
- 電源ケーブルを接続した状態で行う
ソフトウェアのバージョンが異なると、データ移行に失敗する場合があります。必須ではありませんが、特に理由がなければ最新版に揃えておきましょう。
また移行するデータ量にもよりますが、Mac本体のバッテリーだけでは充電が不足することがあります。データ移行時はできるだけ電源ケーブルに接続しましょう。Wi-FiよりもUSB Type-Cケーブルのほうが移行が早く終わるので、充電に不安がある方はUSB Type-Cケーブルをお使いください。
移行アシスタントの使い方
それでは実際に移行アシスタントを使って説明します。おおまかな使い方は下記のとおりです。
- 新しいMac、古いMac、両方とも立ち上げる
- アプリケーション>ユーティリティーにある「移行アシスタント」を選択
- 新しいMacで「Mac、Time Machine バックアップ、または起動ディスクから転送する」を選択
- 古いMacで「別のMacに転送する」を選択
- 新しいMacで取り込むデータを選択
それでは2台のMacについて、それぞれ作業内容を解説します。(作業は交互に進みます)
新しいMacの作業①
新しいMac側の作業は以下の流れになります。
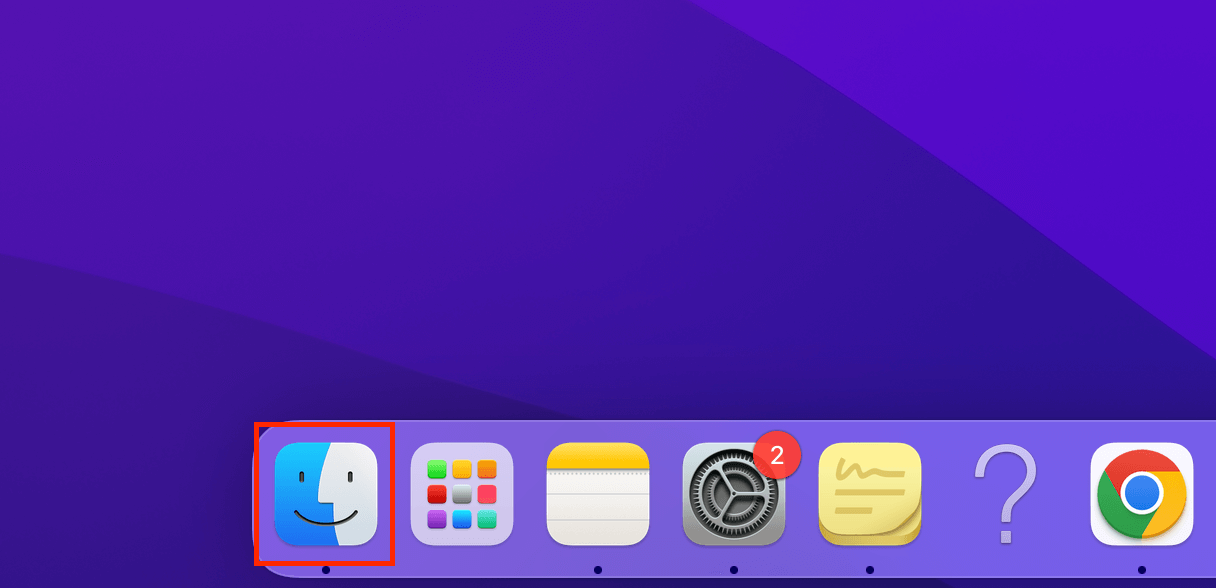
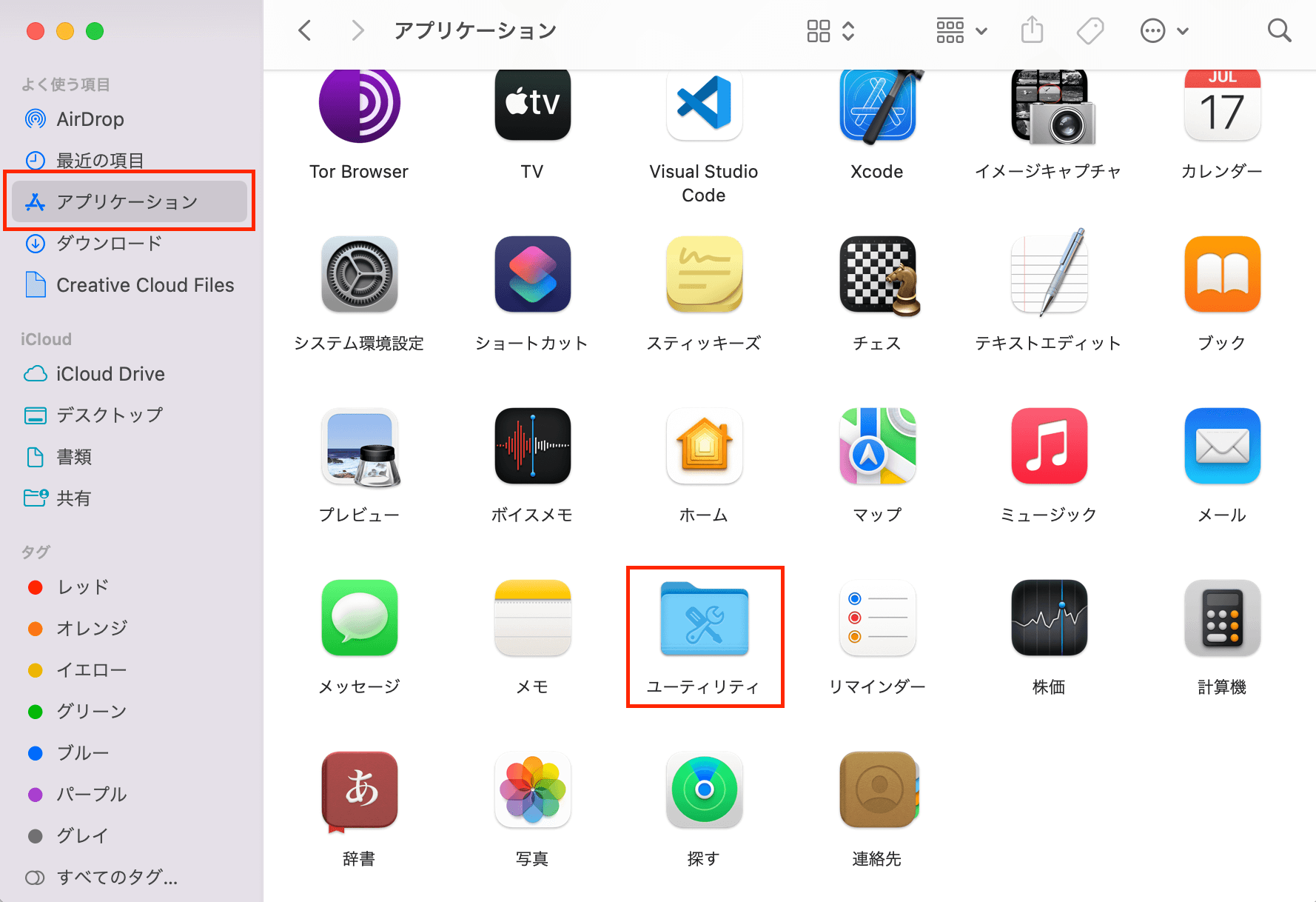
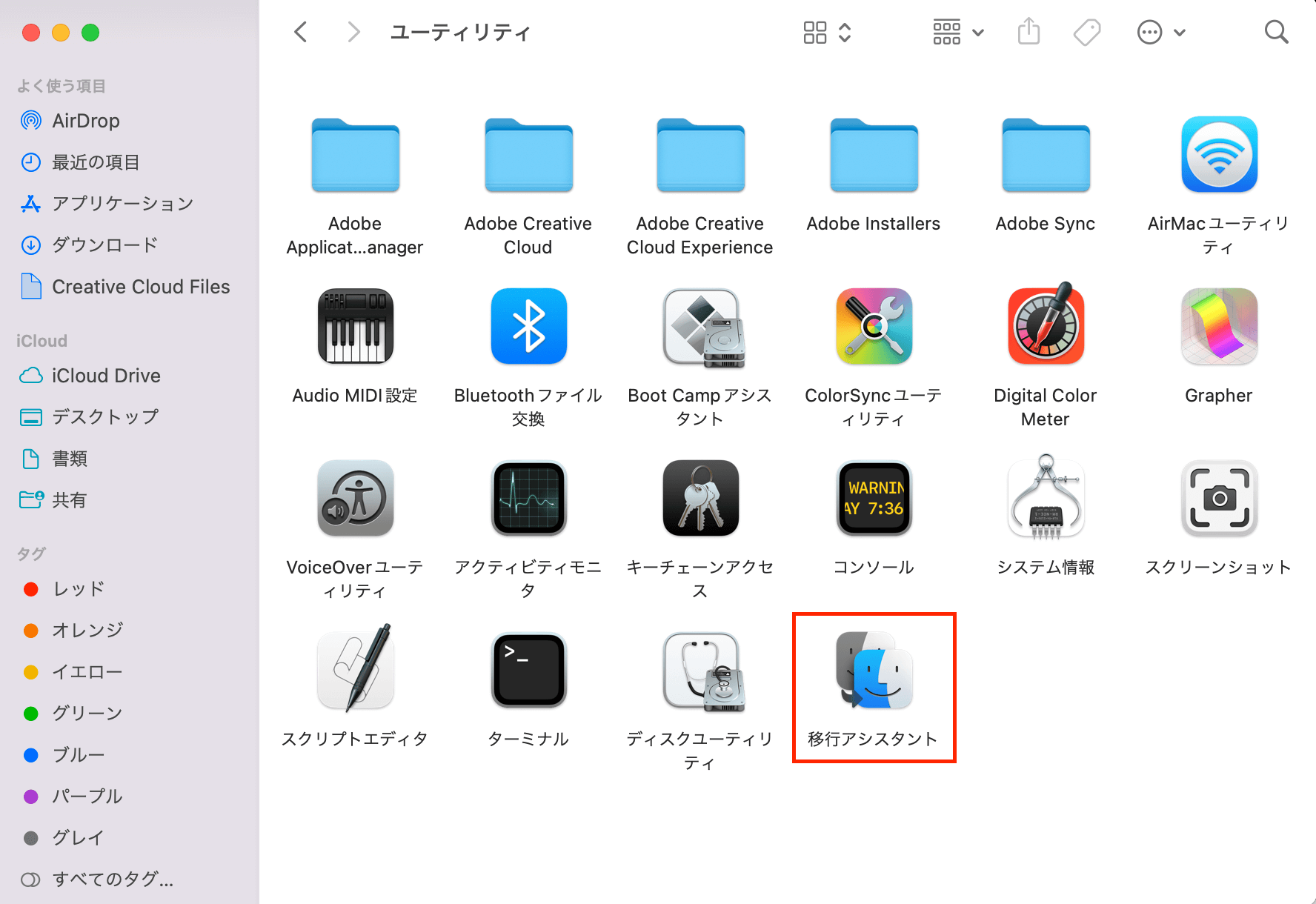
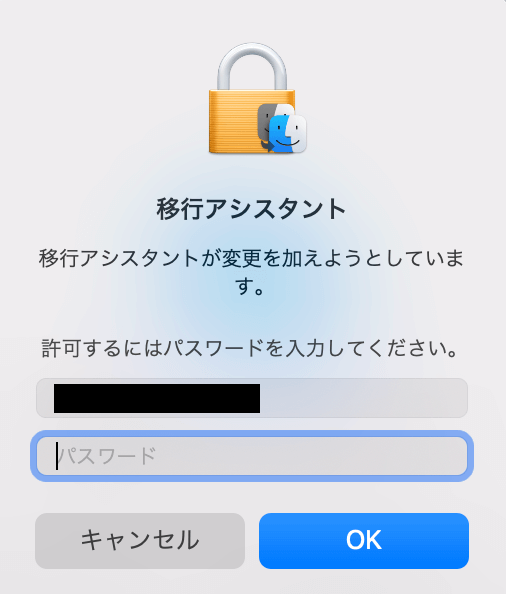
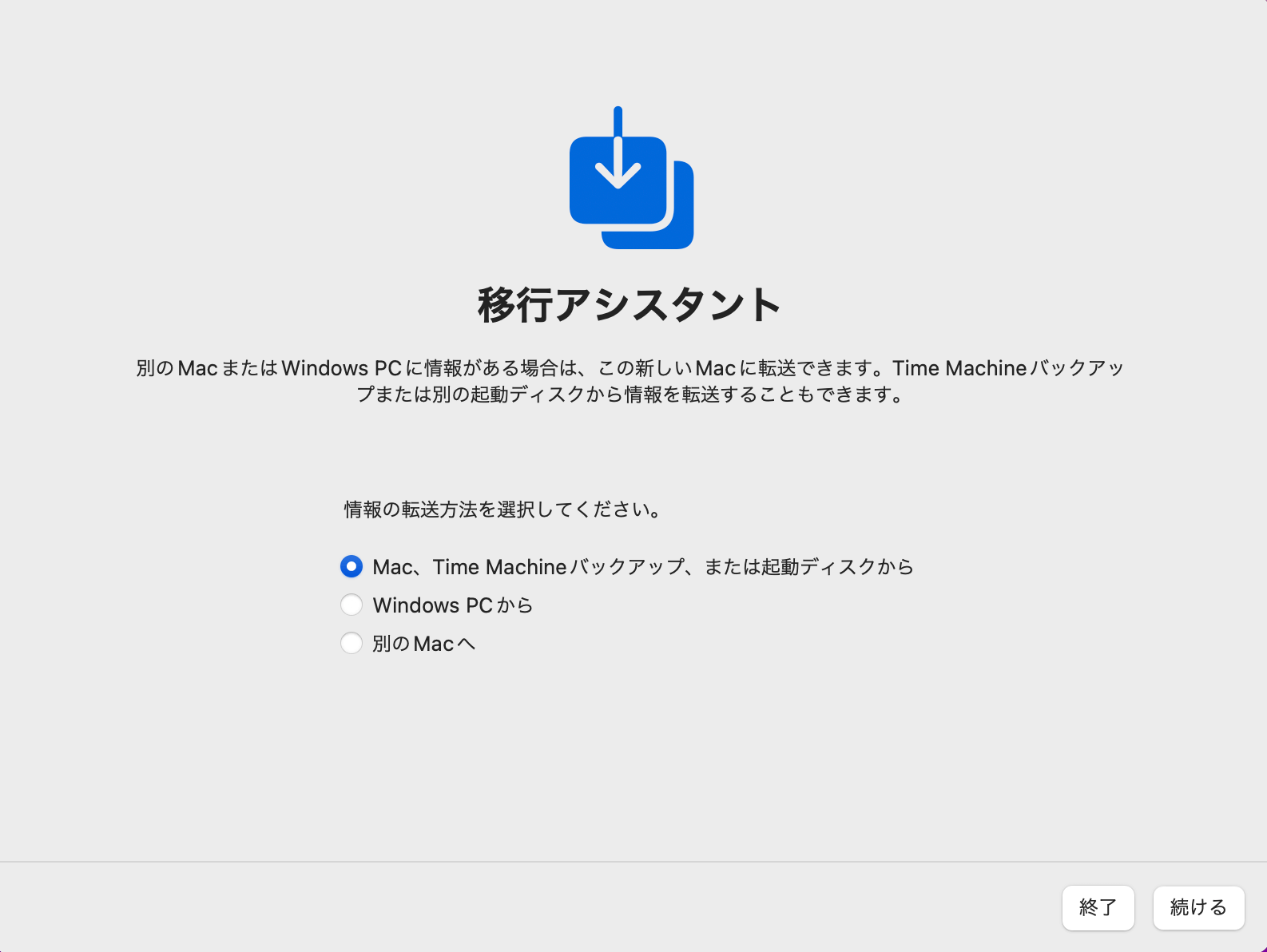
古いMacの作業①
古いMacでも移行アシスタントを開きます。新しいMacと同様に「アプリケーション」から「ユーティリティ」フォルダを開く流れになります。
同様に、転送画面では「別のMacに転送する」を選択し、「続ける」をクリックします。
新しいMacの作業②
再び新しいMac側の作業です。古いMacが表示されるので、そのアイコンをクリックして「続ける」をクリックします。
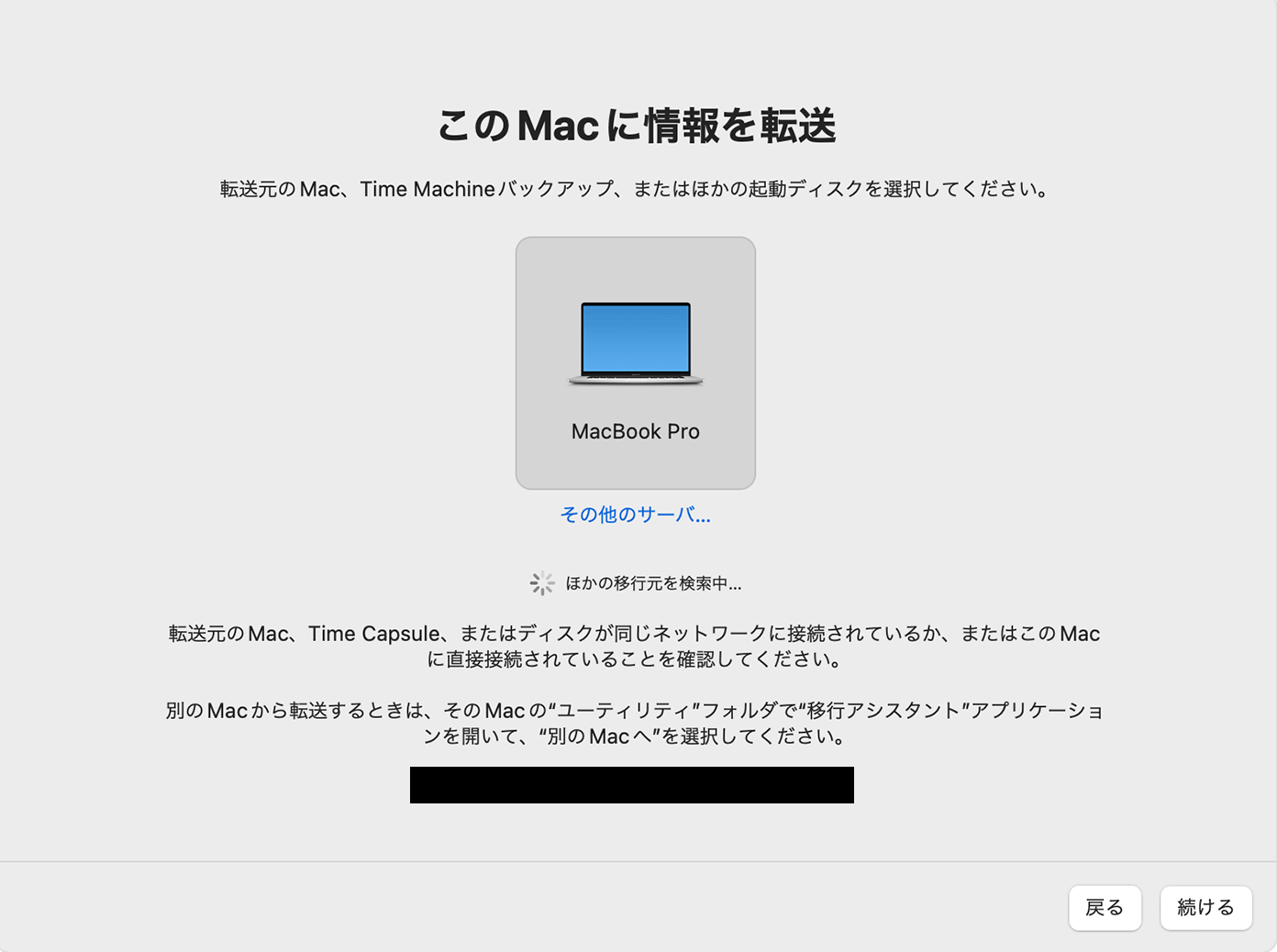
古いMacの作業②
新旧それぞれのMacにセキュリティコードが表示されます。両方のコードが一致していることを確認し、古いMac側で「続ける」をクリックします。
新しいMacの作業③
古いMacでの作業後、移行アシスタントが転送するデータを計算します。計算が終わると転送するデータを選択できるようになるので、必要なものを選択し「続ける」をクリックしてください。
これで一連の作業は終わりです。
古いMacを初期化する方法
新しいMacにデータを移行したら、古いMacの情報を消去します。事前にmacOSのバージョンを調べておく必要があるので、調べ方がわからない方は下記の流れでご確認ください。
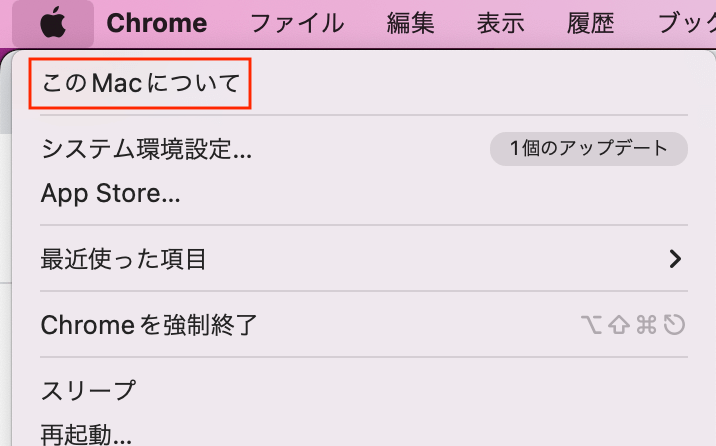
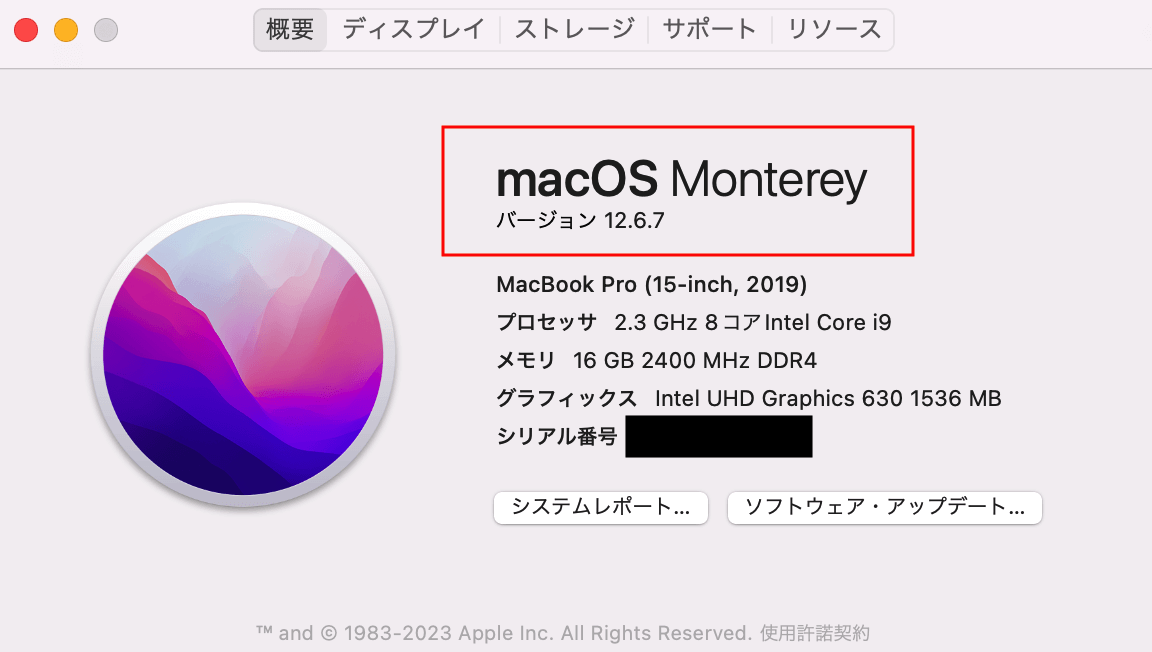
「すべてのコンテンツと設定を消去」を使う
Macのデータは「すべてのコンテンツと設定を消去」で消去します。OSのバージョンによって消去までの工程が一部異なるので、該当する項目をご確認ください。
■macOS Venturaの場合Apple メニュー > システム設定を選択した後、「一般」をクリック「転送またはリセット」 > 「すべてのコンテンツと設定を消去」を選択
■macOS Montereyの場合Apple メニュー > システム環境設定 > 「すべてのコンテンツと設定を消去」を選択
「すべてのコンテンツと設定を消去」を選択した後の流れは下記のとおりです。
- 消去アシスタントからMacのパスワードを求められるので入力
- バックアップの案内が表示された場合はTime Machineで外付けのストレージデバイスにバックアップ(バックアップしない場合は「続ける」をクリック)
- Apple IDやTouch IDが消去されることを確認し「続ける」をクリック
- Apple IDからのログアウトを求められるのでIDとパスワードを入力し「続ける」をクリック
- 「すべてのコンテンツと設定を消去」をクリックし、初期化を開始
※初期化が完了すると設定アシスタントが起動しますが、売却や譲渡などで手放す場合は何も設定しないでください。
最後に、電源ボタンを長押しして電源を切ります。これが一連の流れになります。
「すべてのコンテンツと設定を消去」が見当たらない場合は?
Intel製プロセッサ(CPU)を使用した製品や、macOSがMontereyより前のバージョンだった場合、「すべてのコンテンツと設定を消去」という項目が表示されません。
上記の状況に該当する場合は、以下のURL(Apple公式ホームページ)から初期化の方法をご確認ください。バージョンの順番も確認いただけます。
初期化の方法を確認するmacOSのバージョンの順番を確認する
AppleCareの保証に入っている場合には
AppleCareは、Apple製品の保証期間を有料で延長するサービスです。新しいMacを迎えた場合、解約もしくは移行の手続きが必要になります。
手続はApple サポートが対応しているので問い合わせてみましょう。移行する場合は新しいMac購入時のレシートが必要になる点にご注意ください。
古いMacはどう処分すればいい?
古いMacは不燃ごみとして捨てることはできません(資源有効利用促進法により自治体がごみとして回収できないため)。Apple Storeに持ち込んだり、フリマアプリに出品したり、リサイクルに出したりして処分できます。
私たちMac買取ネットでも不要になったMacの買取を行っております。お気軽にご相談ください。
\ この記事を書いた人 /
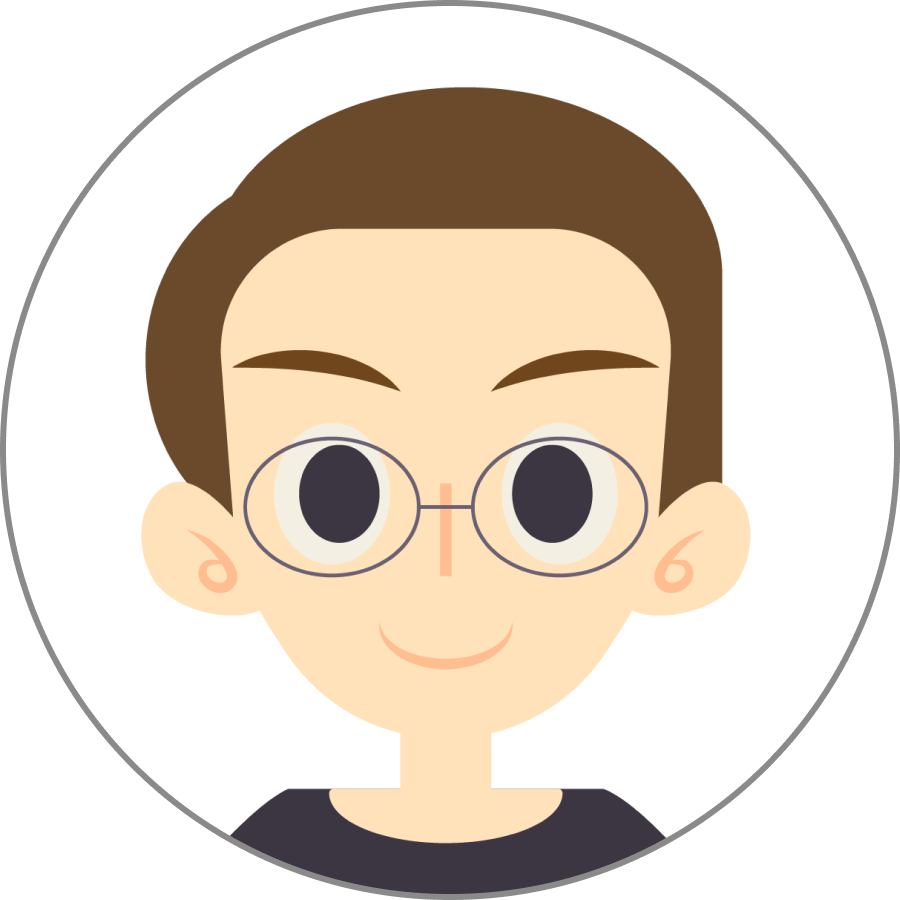
タカハラシューサク【ライター】
Mac買取ネット&フィギュア買取ネットコラム担当。iPhoneユーザー歴11年、Macユーザー歴5年。
Apple製品のリリースは欠かさずチェックしています。
週1で映画を2〜3本ハシゴする映画好きです。ジャンル問わず何でも見ます!




